I. Pengertian
FTP (File Transfer Protocol) atau adalam bahasa indonesia nya berarti protokol pengiriman file (berkas, data).FTP adalah seubah protokol internet yang berjlaan di dalam lapisan aplikasi sebagai standar untuk pengiriman file komputer antar mesin-mesin dalam sebuah jaringan.
FTP merupakan salah satu protokol internet yang paling awal dikembangkan dan masih digunakan hingga saat ini.
II. Fungsi
Fungsi FTP adalah untuk melakukan pengunduhan (download) dan pengunggahan (upload) berkas-berkas komputer antara client FTP dan server FTP.
Nah langsung saja kita mulai konfigurasinya. tetapi sebelumnya pastikan kalian sudah menginstall IIS di Windows Server 2016 kalian ya...
1. Kita buka 'manage' lalu pilih 'add roles and features'
2. Nah disini kita pilih 'role-based or feature-based installation' lalu klik 'next'
3. Disini pilih 'select a server from the server pool' artinya kita memilih server yang sudah tersedia di kolom server pool. lalu klik 'next'
4. Di Server Roles, kita ceklis bagian 'FTP Server' lalu klik 'next'
5. Di Features, ini kita next saja
6. Nah di confirmation, ini kita menkonfirmasi untuk meng install FTP Server nya, klik 'install'
7. Tunggu proses nya dulu ya...
8. Nah disini kalau udah bisa di close aja.
9. Setelah meng install FTP Server, ini masuk ke IIS Manager klik 'Tools' lalu pilih 'Internet Information Services (IIS) Manager'
10. Bisa kita lihat disitu FTP Server sudah terinstall ya...
Sekian dulu cara Install FTP di Windows Server 2016, nah untuk selanjutnya kita akan mencoba login basic dan login anonymous di FTP.
Nah sekarang kita akan melakukan Konfigurasi FTP Login Anonymous di FTP yaa, sebelumnya pastikan udah terinstall FTP Servernya, untuk melihat cara install nya, bisa lihat disini
1. Kita buka 'Tools' llau 'DNS'
2. Disini kita akan menambahkan host nya, di istiqomahs.net itu klik kanan terus pilih 'New Host (A or AAA)'
3. Nah disini kita isi untuk name nya ketikkan ftp, terus ip address nya masukkan ip address server. llau klik 'Add Host'
-Nah nanti kalau host nya sudah berhasil ditambahkan, akan seperti ini.
4. Ini adalah host yang sudah berhasil ditambahkan yaaa
5. Nah disini kita setting ip address nya ya, untuk DNS arahkan ke IP server.

6. Lakukan test ping ke www.istiqomahs.net dan ke ftp.istiqomahs.net yaaaa
7. Nah disini kita akan ke IIS Manager nya, klik 'Tools' lalu 'Internet Information Services (IIS) Manager'
8. Nah ini dia tampilan FTP Server kita
9. Disini kita klik 'FTP Authentication'
11. Nah ini FTP Authentication yang udah enable
12. Sekarang di FTP Authorization, klik yaa
13. Nah disini klik 'add allow role'
14. Disini pilih 'All Anonymous Users'. permissions nya untuk Read sama Write nya kita ceklis. lalu klik 'OK'
15. Nah ini FTP Authorization yang mengizinkan user yang akan login
16. Sekarang kita tambahkan folder yang akan dimasukkan ke FTP yaaa
17. Balik lagi ke IIS Manager
18. Disini kita akan menambahkan site FTP nya, klik 'Add FTP Site...'
20. Setelah itu masukkan ip address server nya, port nya 21, lalu ceklis 'Start FTP Site automatically' pilih juga 'No SSL' lalu klik 'Next'
21. Nah karena kita mau buat login anonymous, itu untuk Authentication pilih 'Anonymous' terus untuk Allow Access to nya pilih 'Anonymous users' Untuk Permissions, ceklis Read sama Write nya. lalu 'Finish'
22. Nah Sekarang coba kita explore site FTP yang tadi baru aja kita buat. klik 'explore'
23. Nah ini dia folder nya.
24. Sekarang kita coba search di File Explorer, ketikkan 'ftp://172.16.33.1'
26. Bisa juga kita Login dengan mengetikkan 'ftp://istiqomahs.net'
27. Terus kalo kita buka browser, itu ketikkan 'ftp://ftp.istiqomahs.net' nanti akan muncul juga folder yanga da di ftp nya itu.
29. Nah disini kita mau coba buat folder baru, ketikkan 'mkdir coba' lalu kita 'dir' untuk lihat budah berhasil dibuat apa belum? dan ternyata udah adaa ya itu
nah itu untuk
-Host itu adalah ip atau domain server
-Username nya menggunakan anonymous
-Password nya, karena menggunakan anonymous maka kosongin aja
-Port nya isi sesuai port ftpnya. karena tadi menggunakan port 21, jadi isinya 21.
-sama seperti yang diatas, tapi yang diatas kan host nya menggunakan ip address, sekarang pake ftp.istiqomahs.net.
-Sekarang akan dicoba upload pake FileZila. Bisa tidak?
-Coba akses di FileZila nya lagi
-Misalnya disini saya akan meng-upload Videos. Klik kanan lalu pilih 'Upload'
-Nah disini akan ada keterangan kecepatan mengupload file nya, dan nanti akan ada tulisan File transfer successful.
Nah segitu dulu Konfigurasi FTP Login Anonymous, selanjutnya saya akan share tentang Login Basic.
Oke langsung aja kita lakukan konfigurasi nya.
1. Pertama-tama kita ke 'Tools' lalu pilih 'Active Directory Users and Computers'
4. Nah ini isi sesuai dengan keinginan kalian yaaaaaaa. lalu klik 'next'
-Oiya untuk membaut password, itu sebaiknya dicampur dengan huruf kapital, huruf biasa, dan juga angka yaaaa.
6. Nah disini adalah untuk memastikan user yang mau dibuat udah bener belum? kalau sudah, klik 'Finish'
7. Nah ini adalah tampilan user yang sudah dibuat.

9. Disini kita isi FTP name site nya, terus iisi physical path nya dengan folder yang di mau. lalu klik 'next'
-Nah saya menggunakan folder yang ini yaaaaaa 'ftp_user'
10. Disini ip address nya kita isi dengan ip address server. Lalu untuk port isi dengan 21 jangan lupa untuk ceklis 'Start FTP site automatically'. Lalu dibagian SSL, pilih 'No SSL' lalu klik 'next'
11. Dan disini ceklis 'Basic'. Untuk 'Allow Access to : Specified users'. Lalu untuk Permissions ceklis 'Read' dan 'Write' lalu klik 'Finish'
12. Nah ini adalah ftp yang sudah kita buat.
13. Disini Kita akan membuat user baru. klik kanan 'Users' lalu pilih 'New' pilih lagi 'User'
15. Sekarang coba buka di file explorer ftp://172.16.33.1
16. Nah nanti akan ada popup seperti ini, disini isikan dengan user yang udah ditambahkan tadii dan isi juga dengan password nya, lalu klik 'Log On'
17. Nah ini udah bisa masuk ke folder nya
18. Sekarang kita ke ftp://istiqomahs.net
19. Nah nanti akan ada popup seperti ini, disini isikan dengan user yang udah ditambahkan tadii dan isi juga dengan password nya, lalu klik 'Log On'
20. Dan ini kebuka juga yaaaaa folder nya
21. Nah disini saya akan coba mengakses menggunakan CMD. masuk ke ftp ftp.istiqomahs.net, terus masuk ke user nya, masukkan password nya, lalu coba dir untuk melihat folder nya
22. Nah diisni kita juga bisa mengupload dan download file. nah ini kita buat file dulu yaa 'mkdir isti log basic 2'
23. Nah disini kita akan upload file istiqm.txt yang letak file nya ada di desktop
caranya : put C:\Users\administrator\Desktop\istiqm.txt
24. Coba kita dir, dan nanti bakalan ada file yang kita upload tadi.
25. Sekarang kita coba akses dari browser ftp://172.16.33.1
26. Dan ini akses ke ftp://istiqomahs.net
27. Sekarang kita coba pakai FileZila, pertama kita login host ftp.istiqomahs.net, username nya istiqomah (user yang dibuat tadi), lalu masukkan password dan juga port nya. Lalu klik 'Quickconnect'. Maka nanti akan muncul file yang ada di folder pada ftp istiqomahs.net
28. Sekarang kita coba juga login host 172.16.33.1, username nya istiqomah (user yang dibuat tadi), lalu masukkan password nya. Lalu klik 'Quickconnect'. Maka nanti akan muncul file yang ada di folder pada ftp 172.16.33.1
CASE :
CASE
Dan sekian dulu yang bisa saya sampaikan. kurang lebih mohon maaf, terimakasih, assalamu'alaikum wr, wb.
1. Edit connection dulu
2. Nah sekarang kita coba ke Client Ubuntu ping ke ftp nya
3. Sekarang masuk ke ftp nya melalui cmd (terminal)
CASE
MELAKUKAN FILTERING DATA DI FTP UNTUK CLIENT WINDOWS 10
1. Pertama-tama, kita ke 'IIS' dulu untuk konfig FTP nya
2. Nah ini kita pilih FTP kalian, terus nnati pilih 'FTP Request Filtering'
3. Setelah itu disini kita akan menentukan format file apa yang akan di Deny dan di Allow
4. Nah misalnya disini yang akan saya Allow adalah file format .txt
5. Nah selanjutnya kita akan konfigurasi format file yang akan kita Deny
6. Nah misalnya disini yang akan saya Allow adalah file format .png
7. Nah ini adalah format file yang sudah mau saya Deny dan juga Allow
8. Sekarang coba akses di client windows 10. ketikkan 'ftp://ftp.istiqomahs.net/
9. Nah ini disini karena saya masih menggunakan basic login, jadi masukkan User dan Password nya.
10. Nah sekarang disini kita kan mencoba meng-upload (copy) file .txt dan .png
11. Nah ini coba kita upload (copy) file istiqm.txt, dan bisa di copy yaa
12. Sekarang coba copy (upload) yang gambar.png
13. Disini akan muncul popup kaya gini jadi gak bisa yaa karena di Deny kan tadi
14. Sekarang saya akan mencoba upload menggunakan FileZila. Akses dulu FileZila nya
15. Disini saya akan mencoba upload file gambar.png. Klik kanan lalu pilih 'Upload'
16. Nah ini ada tulisan Critical file transfer error
17. Nah sekarang coba upload yang istiqm.txt
18. Nah kalau file istiqm.txt yang di upload, itu bisa yaa, nanti disitu akan ada tulisan File transfer successful, dan akan ada juga kecepatan upload file nya.
Wassalamu'alaikum wr, wb.




































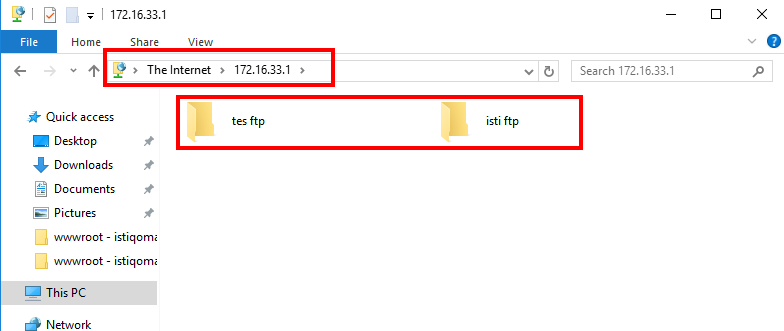





















































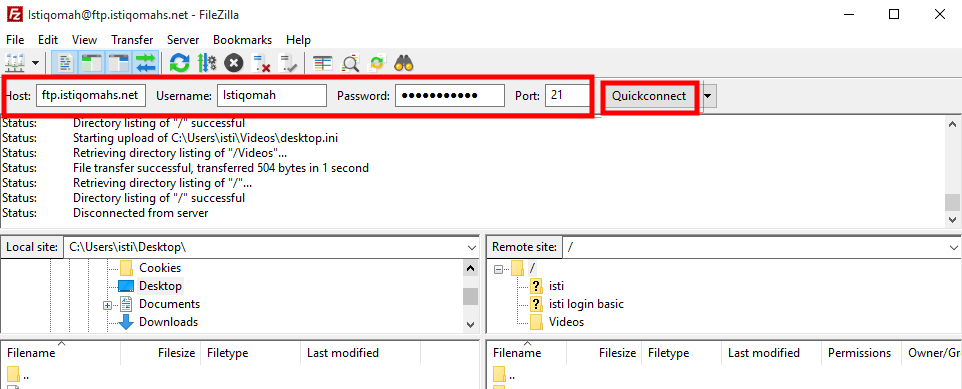









No comments:
Post a Comment