DHCP merupakan kependekan dari Dynamic Host Configuration Protocol) adalah salah satu protocol pada jaringan komputer yang dapat memberikan atau meminjamkan Ip Address kepada host yang berada dalam satu jaringan secara otomatis.
Dalam jaringa local yang tidak menggunakan DHCP, untuk memberikan konfigurasi yang terkait pengalaman komputer atau host harus dilakukan secara manual (static).
Bayangkan jika ada ratusan host yang terhubung dalam satu jaringan local tersebut, maka sang Administrator pun harus melakukannya hingga ratusan kali. Terlihat sangat tidak efektif bukan?
Dengan adanya DHCP ini, memudahkan pekerjaan Administrator dengan hanya melakukan satu kali konfigurasi di komputeryang menjalankan service DHCP.
Alat dan Bahan :
-VirtualBox
-ISO Windows Server 2016
-ISO Windows 10
-ISO Linux Ubuntu
-Koneksi Internet
1. Pertama kita klik ‘manage’ lalu pilih ‘Add Roles and Features’
2. Lalu pilih ‘Role-based or feature-based installation’ klik ‘next’
3. Setelah itu, pilih ‘select a server from the server pool’ lalu klik ‘next’
4. Nah disini kita akan mulai install DHCP Server nya, doubleclick bagian DHCP Server nya,
5. Nah ini pilih ‘Add Features’
6. Nanti DHCP Server akan terinstall yaa, kita ‘next’ untuk melakukan konfigurasi selanjutnya.
7. Nah kita disini kita klik ‘next’ aja
8. Ini adalah hal yang harus kalian perhatikan tentang DHCP Server.
9. Disini kita akan mulai menginstall DHCP Server nya yaa, klik ‘install’ dibagian kanan bawah
10. Nah ini sudah masuk proses penginstallan.
11. Nah kalau sudah selesai, nanti akan ada notifikasi, kita klik tanda seru warna kuning itu, lalu klik ‘Complete DHCP Configuration’ untuk menyelesaikan proses installasi DHCP Server.
12. Lanjut ini adalah installasi DHCP Server nya, klik ‘next’
13. Nah ini adalah user administrator yang akan membagikan DHCP Server, lalu klik ‘Commit’
14. Nah ini adalah security group DHCP Server, dan karena kita udah membuatnya maka kita ‘close’ aja
15.Sekarang kita kan memulai melakukan konfigurasi DHCP Server nya, pilih ‘Tools’ lalu pilih ‘DHCP’
16. Nah ini klik kanan pada Server yang sudah kita buat, kemudian pilih ‘Add/Remove Bindings…’
17. Klik Ip Address yang akan digunakan untuk share nya.
18. Nah abis itu kita pilih ‘IPv4’ klik kanan lalu klik ‘New Scope’ untuk membuat scope IP yang di DHCP-kan
19. Nah Disini klik ‘Next’
21. Nah ini isikan dengan ip address yang dinginkan, misalnya mau pake ip address yang mulai dari berapa (start) sampai yang terakhir (end) berapa gitu. Lalu klik ‘Next’
22.Nah diisni kita akan tambahkan IP Exclusion yang funginya ip address yang tidak akan diberikan oleh server. Misalnya yang tidak mau saya berikan adalah 172.16.33.5 dan 172.16.33.6 lalu klik ‘Add'
24. nah disini kita akan memberikan durasi waktu sesuai kebutuhannya, disitu saya beri 8 hari. Lalu klik ‘next’
25. Nah ini ada pilihan konfiguarsi DHCP
- Klik ‘Yes’ kalau ingin memberikan konfigurasi tambahan, jika tidak pilih ‘No’ jika kita tidak ingin memeberikan konfigurasi tambahan pada DHCP Server.
- Adapun konfigurasi tambahan pada DHCP Server ini yaitu tambahan Router/Gateway, menambahkan DNS Server, dan menambahkan WINS Server.
26. Nah disini isikan dengan ip gateway nya. Lalu klik ‘Add’
27. Setelah kita tambahkan ip gateway nya, lanjut klik ‘Next’
28. Selanjutnya isi untuk parent domainnya, lalu pastikan kalau ip address nya sudah benar, baru bisa kita lanjutkan klik ‘Next’
29. Nah disini kita akan menambahkan WINS Server. Nah itu tambahkan ip address server, klik ‘Add’
30. Seperti inilah ip address yang sudah ditambahkan. Lalu klik ‘Next’
31. Nah disini kita akan mengaktifkan scope nya, pilih ‘Yes, I want to activate this scope now’ lalu klik ‘Next’
32. Nah ini kita sudah jadi scope nya, klik ‘Finish’
33. Dan ini adalah tampilan scope ip yang sudah dibuat yaa
34. Lanjut disini adalah address pool yang sudah terpakai
CASE 1:
CLIENT WINDOWS 10
1. Sekarang cek client windows 10, ubah network nya menjadi ‘Obtain’ (DHCP)
2. Lalu lihat ‘Network Connection Details’ nah itu sudah dapat ip address dhcp nya yaaaaaa.
CLIENT LINUX UBUNTU
1. Ini kita edit connection nya dulu
2. Nah untuk Method nya, ganti ke Automatic (DHCP), terus Additional Search Domain nya isi istiqomahs.net
3. Nah sekarang kita cek 'Connection Information'
4. Nah itu udah dapet ip dhcp nya ya
5. Dan kalau kita lihat di ‘Address Leases’ disitu akan ada ip address dhcp yang dipakai oleh client Linux nya.
CASE 2 :
MENGUBAH IP DHCP MENJADI STATIC (RESERVE)
CLIENT WINDOWS 10
1. Nah sebelumnya ini kan saya mengerjakan dari hari sebelumnya, nah jadi ip nya beda ya. Nah sekarang tugasnya itu kan biar menjadikan IP DHCP nya menjadi Static, jadi nanti saat komputernya dimatikan IP address DHCP Nya akan tetap sama kaya sebelumnya yang didapatkan.
2. Nah di Servernya, kita lakukan konfigurasi DHCP nya, kita ke 'Address Leases' nah itu DHCP yang ke Client Windows 10 itu, kita klik kanan lalu pilih 'Add to Reservation'
3. Nah kalau udah kan ada pop up kaya gini, kita klik 'OK' aja.
4. Sekarang Client nya coba kita restart, dan kita lihat IP DHCP nya bakal masih tetep sama ngga?
5. Nah pas dilihat ip addressnya masih sama ya.
CLIENT UBUNTU
1. Sebelumnya, kita edit connectionnya dulu jadi DHCP
2. Dan ini udah dapet IP DHCP nya
3. Nah saat di Server, ini kita buat Reserve juga IP DHCP yang punya Ubuntu. Klik kanan lalu 'Add to Reservation'
4. Nah nanti akan muncul pop up seperti ini, klik 'OK'
5. Ini adalah IP DHCP yang udah di reserve yaa
6. Sekarang coba di restart ubuntunya dan coba lihat IP DHCP nya masih tetap ada atau tidak?
7. Saat di cek, ini masih tetap sama IP DHCP nya
-Sebenarnya ada cara lain untuk melakukan konfigurasi Reserve, nah disini saya akan menunjukkan cara konfigurasi nya.
1. Jadi pertama-tama kita Delete dulu Reserve yang tadi di 'Address Leases' lalu client nya itu kita 'Delete'
2. Nah abis itu ke 'Reservation' lalu klik kanan pilih 'New Reservation'
3. Setelah itu sebelumnya kita cek dulu MAC Addess Client Windows nya ya.
4. Nah sekarang kita lanjutkan untuk menambahkan 'New Reservation' itu kita isikan
-Reservation Name : itu adalah nama reserve yang mau kalian buat untuk client.
-IP Address : Nah ini adalah ip address yang mau dijadikan dhcp untuk client nya
-MAC Address : Ini adalah MAC Address Client
-Lalu disini untuk Supported types nya pilih 'DHCP. Lalu klik 'Add'
5. Nah ini adalah IP DHCP yang udah didapatkan.
7. Nah setelah di cek, ini IP DHCP nya tetap masih ada ya
-Nah catatan aja nih, jadi di Reservation itu ada juga yang nama nya Release, nah maksudnya release ini adalah untuk meng-disable jaringannya
-Kalau Renew itu untuk meng-enable jaringannya
-Sekarang kita akan coba yang di Client Ubuntu ya.
1. Sama seperti yang di client Windows, ini kita klik 'New Reservation' tapi sebelumnya kita cek dulu MAC Address Client Ubuntu nya
4. Sekarang kita lanjutkan untuk menambahkan 'New Reservation' itu kita isikan Reservation Name, IP Address, MAC Address. Lalu disini untuk Supported types nya pilih 'DHCP. Lalu klik 'Add'
5. Nah ini adalah tampilan Reservation nya yang sudah ditambahkan tadi.
6. Sekarang kita restart dan cek apakah akan tetap ada IP DHCP nya??
7. Nah ini masih tetap sama kan IP DHCP nya.
-Nah kalau untuk me release dan renew yang di ubuntu, itu beda sama di Windows ya, caranya tuh masuk ke root dulu terus pastiin dulu apa interface kalian cara cek nya itu ifconfig
-Nah ini adalah untuk release yaitu sudo dhclient -r eth0
-Kalau ini untuk renew nya yaitu sudo dhclient -v eth0
Sekian materi DHCP yang dapat saya bagikan, semoga bermanfaat dan terimakasih. Assalamu'alaikum wr, wb.





























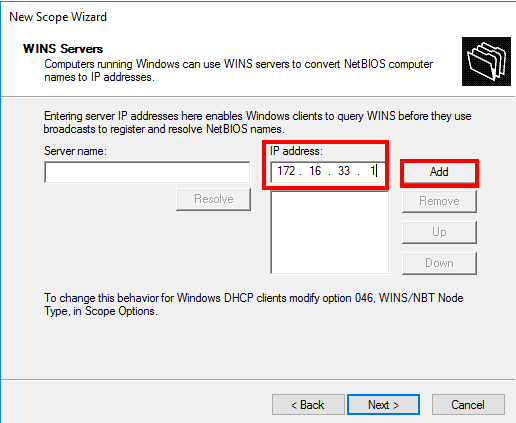































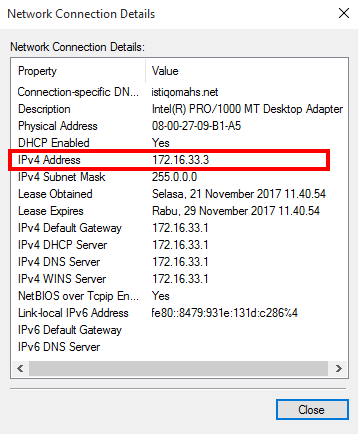















No comments:
Post a Comment