Hal pertama yang harus anda lakukan adalah menyiapkan hal-hal berikut ini:
1. Routerboard Mikrotik.
2. Kabel Power RouterBorad MikroTik
3. PC/Laptop
4. Kabel UTP5. Dan aplikasi Winbox , Putty dan Hyperterminal.
Untuk me-remote RouterBorad MikroTik bisa menggunakan beberapa cara:
1. Winbox
2. WebFig
3. Telnet
4. SSH
5. Hyperterminal
6. FTP
7. Kabel Serial
Menggunakan Winbox
Hal pertama yang harus dilakukan adalah sambungkan router dengan PC, kemudian colokkan ke port 2. Karena kalau port 1 untuk internet, dan port 2-dst untuk PC.
Untuk login bisa menggunakan MAC Address dan IP Address.
1. Menggunakan MAC Address
1. Buka winbox.
3. Matikan Firewallnya. Pertama buka control panel; kemudian pilih Windows Firewall;
4. Kemudian pilih "Turn Windows Firewall on or off"
5.Pilih "Turn Off Windows Firewall" seperti gambar dibawah
8. Pilih “Neighbors”
9. Klik yang MAC ADDRESS nya sampai tulisan “Connect To” jadi keluar MAC ADDRESS nya.
10. Kalau belum ter-detec MAC Addressnya, coba refresh
12. Tunggu sedang login
13. klik System, kemudian pilih “Reset Configuration”
14. Klik “No Default Configuration”
15. Klik “Reset Configuration”
16. Pilih “Yes”
17. Tunggu sampai kurang lebih 30 detik
18. Kemudian Klik “Reconnect”
19. Setting IP Address router di Winbox nya, pilih “IP”. Kemudian pilih juga “Addresses”
20. Pilih ikon tambah
21. Masukkan ip addressnya, kemudian juga netmask nya. Masukkan juga network nya.
22. Pilih “ethernet 2” *Sesuai dengan port yang dicolokkan ke PC Anda*
23. Lalu klik “Apply”
24. Kemudian “Exit”
25. Lalu setting ip address yang ada di control panel. dengan membuka "Open Network and Sharing Center" pada taskbar bagian kanan. Lalu pilih "Local Area Network"
26. Klik “Properties”
27. Klik ‘Internet Protocol Version 4’
28. Settinglah ip nya jangan sama dengan ip router, default gateway nya yang harus sama dengan ip router, dan masukkan juga netmask nya
29. Klik “ok”
1. Buka winbox.
13. klik System, kemudian pilih “Reset Configuration”
14. Klik “No Default Configuration”
15. Klik “Reset Configuration”
16. Pilih “Yes”
17. Tunggu sampai kurang lebih 30 detik
18. Kemudian Klik “Reconnect”
19. Setting IP Address router di Winbox nya, pilih “IP”. Kemudian pilih juga “Addresses”
20. Pilih ikon tambah
21. Masukkan ip addressnya, kemudian juga netmask nya. Masukkan juga network nya.
22. Pilih “ethernet 2” *Sesuai dengan port yang dicolokkan ke PC Anda*
23. Lalu klik “Apply”
24. Kemudian “Exit”
25. Lalu setting ip address yang ada di control panel. dengan membuka "Open Network and Sharing Center" pada taskbar bagian kanan. Lalu pilih "Local Area Network"
26. Klik “Properties”
27. Klik ‘Internet Protocol Version 4’
28. Settinglah ip nya jangan sama dengan ip router, default gateway nya yang harus sama dengan ip router, dan masukkan juga netmask nya
29. Klik “ok”
2. Menggunakan IP Addres
1. Buka winbox.
2. Untuk login menggunakan ip address, klik yang “IP Address” lalu klik “connect”
3. Ini sedang login dari ip address nya
Menggunakan WebFig
1. Terlebih dahulu Anda pastikan kalau ip address PC anda balanced dengan ip address router yang ada.
2. Buka Google
Chrome atau aplikasi browser lainnya.
3. Kemudian
tuliskan ip address router
4. Kemudian akan
mucul seperti gambar dibawah ini.
Menggunakan Telnet
1. Menggunakan Command Prompt
1. Masuk dulu
ke control panel, pilih “programs"
2. Lalu pilih
“program and features"
3. Pilih
“TurnWindows features on or off,"
4. Lalu pilih
‘Telnet Client’ lalu klik “OK”
5. Buka "command prompt"
6. Ketikkan
syntax “telnet (ip address router)” sampai muncul seperti gambar dibawah,
lalu untuk login ketikkan “admin” dan untuk password, kosongkan saja. Lalu
enter
7. Kemudian akan login dengan telnet seperti gambar dibawah
ini
2. Menggunakan Putty
1. Buka aplikasi putty
2. Masukkan ip addressnya. Kemudian untuk port, isi dengan '23' karena memang port telnet adalah 23. Jangan lupa pilih "Telnet". Lalu klik "OK"
3. Lalu login sebagai "admin"
4. Lalu akan keluar tampilan seperti dibawah ini.
Menggunakan SSH
1. Buka
Aplikasi Putty
2. Kemudian
masukkan ip address nya, masukkan juga port nya “22” *karena port SSH memang
22.
3. Pilih “SSH”
4. Klik “open”
5. Setelah ada
peringatan dari Putty Security Alert, klik “yes”
6. Kemudian
akan muncul gambar seperti ini seperti ini. Login dengan “admin” dan lewatkan
saja passwordnya. Lalu enter.
7. Kemudian sudah
login seperti gambar dibawah
Menggunakan Hyperterminal
*isi sesuai lokasi Anda, kalau untuk kode area Anda bisa mengisi bebas*
6. Lalu masukkan ip addressnya. Untuk port, isi '23' karena memang port untuk hyperterminal adalah 23. Dan pilih juga "TCP/IP (Winsock)" untuk meng-connect kannya. Lalu klik "OK"
7. Lalu login dengan menggunakan username sebagai "admin". Dan seperti yang lainnya, lewatkan saja passwordnya. Lalu enter.
8. Lalu akan login seperti gambar dibawah ini.
Menggunakan FTP
1. Menggunakan aplikasi browser
1. Buka aplikasi Browser apa saja.
2. Menggunakan dokumen file
1. Buka document pada PC/Laptop Anda
2. Ketikkan "ftp://*ip addressnya*" seperti gambar dibawah ini.
3. Login menggunakan usernamenya sebagai "admin" lalu lewatkan saja passwordnya, lalu klik "Log On"
Sekian informasi yang dapat saya sampaikan, semoga bermanfaat.
Terimakasih







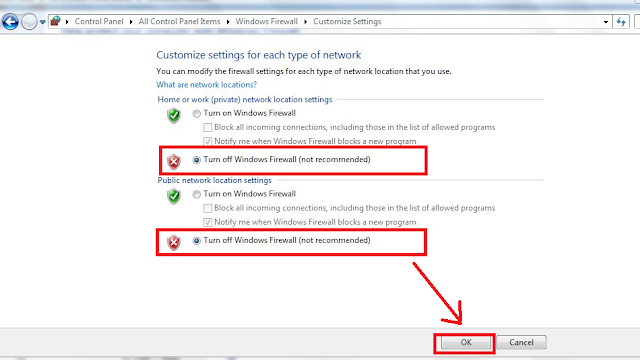


































































No comments:
Post a Comment