Assalamu’alaikkum…
Seperti postingan saya yang sebelumnya, kali ini saya akan
membahas bagaimana cara me remote Routerboard Mikrotik atau bahasa kerennya adalah First Time Access MikroTik menggunakan VirtualBox.
Siapkan beberapa software dibawah ini
1. Virtual Box
2. Winbox
3. PuTTY
4. Google Chrome (bisa bowser apa aja, yang penting browser)
Sama seperti real device nya, virtual juga bisa menggunakan
1. Winbox
2. WebFig
3. SSH
4. Telnet
5. Hyperterminal
6. FTP7. Kabel Serial
Tapi kali ini saya akan membahas terlebih dahulu 6 point diatas.
Ada beberapa ritual yang juga harus Anda lakukan.
1. Matikan Firewall Anda terlebih dulu. Pertama buka control panel; kemudian pilih Windows Firewall;
2. Kemudian pilih "Turn Windows Firewall on or off"
3. Pilih "Turn Off Windows Firewall" seperti gambar dibawah
4. Kemudian hasil tampilannya akan seperti ini
Menggunakan Winbox
1. Buka aplikasi Virtual Box karena kita harus meng install Mikrotik terlebih dahulu. Dan kalian juga harus menyiapkan file iso installan untuk MikroTik.
2. Lalu klik “new”. Isi dengan nama sesuka hati Anda. Type
nya kita harus memilih “other”. Lalu klik “next”
3. Sesuaikan ukuran RAM nya, disarankan untuk sedikit saja
karena ini untuk router tidak perlu banyak-banyak.
4. Pilih “create a virtual hard disk now”. Kemudian klik
“create”
5. Pilih VDI (Virtual Disk Image). Lalu klik “next”
6. Pilih “Dynamically Allocated”. Lalu klik “next”
7. Lalu tentukan ukuran hdd nya. Disarankan juga jangan
terlalu banyak. Lalu klik “create”
8. Lalu akan muncul tampilan seperti ini.
9. Kemudian setting network adapter 1 sampai 4 menjadi host-only adapter.
10. Jika pada tampilan semua network adapternya sudah
‘Host-Only’, Klik “start”
11. Lalu akan mucul tampilan seperti dibawah, pilih ikon
browse, lalu masukkan file ISO-nya. Lalu klik “open”
12. Jika sudah seperti ini, klik “Start”.
13. Dan akan muncul tampilan CLI seperti ini.
16. Lalu keluarkan cd installan (file iso). Pilih “Devices” lalu “Optical Drives”. Lalu pilih file ISO yang tadi.
Note : Namun kalau belum ada ip addressnya, Anda bisa menamahkan syntax 'ip address add adress=(*ip address yg ingin anda tambahkan)'. Seperti gambar dibawah ini.
Note : Kalau ingin melihat lisensi MIkroTik yang sudah kalian install, bisa kalian lihat dengan menulikasn syntax 'system license pr'
20. Kemudian
setting ip address dengan buka control panel; lalu pilih “change adapter
settings”
21. Lalu klik
kanan pada ‘VirtualBoxt Host-Only Network’. Lalu pilih “properties”
22. Pilih
“Internet Protocol versi 4 (IPv4)”. Lalu klik “properties”. Dan masukkan ip
address yang sama seperti yang di VirtualBox tadi. Klik “OK”.
23. Nah kan tadi kita sudah Install Mikrotik di virtual dan kita juga sudah atur semuanya, artinya kita akan coba bisa nggak login ke Winbox. Buka
aplikasi Winbox
24. Ketikkan
ip address yang sudah disetting tadi, lalu klik “Neighbors”. Lalu klik yang ip
addressnya barulah klik “connect”.
25. Nanti
akan ada peringatan seperti tampilan dibawah, klik saja “OK”
Menggunakan
WebFig
Selain dengan Winbox, kita juga bisa login menggunakan WebFig
1. Buka Browser apa saja, kalau disini saya pakai Chrome.
2. Ketikkan
ip address yang tadi.
3. Lalu akan
mucul tampilan seperti gambar dibawah.
Menggunakan
SSH
1. Buka
aplikasi putty
2. Masukkan
ip addressnya, lalu untuk port SSH adalah 22. Lalu klik “open”
3. Akan
muncul peringatan seperti gambar dibawah, pilih saja “Yes”
4. Lalu
login-lah sebagai “admin”
5. Jika
tampilannya sudah seperti ini, itu tandanya sudah bisa.
Menggunakan
Telnet
1. Menggunakan Command Prompt (CMD)
1. Menggunakan Command Prompt (CMD)
1. Buka
cmd/command prompt
2. Tuliskan syntax “telnet (ip addressnya)"
4. Jika tampilannya sudah seperti ini, itu tandanya sudah bisa.
2. Menggunakan Putty
1. Buka aplikasi putty
4. Lalu akan keluar tampilan seperti dibawah ini.
Menggunakan Hyperterminal
1. Buka aplikasi hyprterminal
2. Kemudian akan ada tampilan seperti ini.
3. Kemudian ada perintah untuk mengisi informasi lokasi. Lalu klik "OK"
*isi sesuai lokasi Anda, kalau untuk kode area Anda bisa mengisi bebas*
4. Setelah lokasi Anda sudah benar, klik "OK"
5. Lalu masukkan nama, bebas variasi Anda sendiri. Lalu pilih icon yang gambarnya ada tulisan MCI. Lalu klik "OK"
6. Lalu pilih "TCP/IP (Winsock)"
7. Masukkan ip address nya. Lalu kalau untuk port, karena memang hyperterminal portnya adalah 23, jadi isi dengan angka 23. Lalu klik"OK"
8. Lalu login dengan menggunakan username sebagai "admin". Dan seperti yang lainnya, lewatkan saja passwordnya. Lalu enter.
9. Lalu akan login seperti gambar dibawah ini.
10. Lalu klik Enter
Menggunakan FTP
1. Buka Browser
2. Keikkan ip addessnya di alamat websitenya.
3. Login menggunakan usernamenya sebagai "admin" lalu lewatkan saja passwordnya, lalu klik "Log In"
4. Lalu akan muncul tampilan seperti gambar
2. Menggunakan dokumen file
1. Buka document pada PC/Laptop Anda
2. Ketikkan "ftp://*ip addressnya*" seperti gambar dibawah ini.
3. Login menggunakan usernamenya sebagai "admin" lalu lewatkan saja passwordnya, lalu klik "Log On"
Sekian yang dapat saya sampaikan.
Kunjungi juga postingan saya sebelumnya, yaitu First Time Access Mikrotik (real device)
Semoga bermanfaat wassalamu’alaikkum…
Kunjungi juga postingan saya sebelumnya, yaitu First Time Access Mikrotik (real device)
Semoga bermanfaat wassalamu’alaikkum…













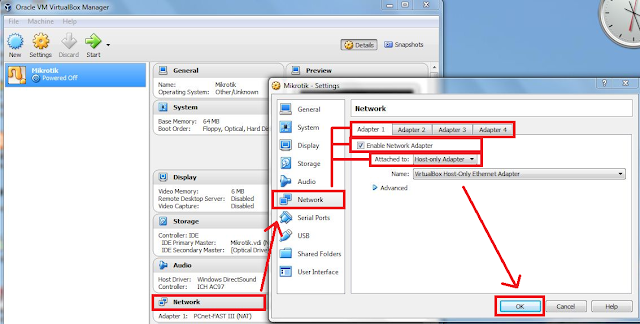



















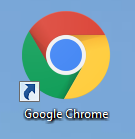





































No comments:
Post a Comment