Assalamu’alaikum…
1. Buka Winbox. Login menggunakan MAC Address ataupun IP Address terserah Anda.
2. Pilihlah “Interface” lalu aktifkan wlan 1 dengan pilih ‘wlan 1’ lalu klik ikon ceklis.
3. Nanti akan ada tampilan seperti ini.
4. Double klik ‘wlan 1’. Untuk modenya adalah ‘station’. Lalu pilih “scan”.
5. Klik start dulu ya. saya lupa ss jadi gaada gambarnya^^
6. Untuk interfacenya, pilih ‘wlan 1’. Lalu untuk Access Point-nya sambungkan dengan hotspot handphone Anda. Lalu klik “connect”.
7. Pilih “wireless”. Lalu pilih “Security Profile”. Kemudian pilih ikon tambah.
8. Isi WPA Pre-Shared Key dengan password hotspot handphone Anda.
9. Lalu klik “apply” kemudian “OK”
10. Pilih “Interface” lagi, Lalu ubah Seurity Profilenya menjadi Security Profile yang sudah kita buat tadi. Lalu klik “apply” kemudian "OK"
11. Nanti wlan 1 akan Running (tanda sudah Running adalah ada huruf R nya). Tapi kalau tidak running, kemungkinan ada kesalahan.
13. Lalu pilih tambah.
14. Untuk interfacenya pakai yang ‘wlan 1’ lalu klik “apply” kemudian “OK”
15. Nanti akan ada ip addressnya, dan statusnya menjadi ‘bound’
16. Lalu pilih “New Terminal”
17. Coba kita ping ke google
18. Kalau sudah reply itu tandanya sudah terakses.
4. Untuk interfacenya juga ‘wlan 1’. Lalu connect-kan menggunakan hotspot Anda.
5. Lalu klik “apply" kemudian “OK”.
6. Karena ini tidak menggunakan password, jadinya langsung Running [R]
7. Pilih “IP” kmudian “DHCP Client”
-Sama seperti case sebelumnya, kita aktifkan dahulu wlan 1.
-Perbedaan dengan case sebelumnya adalah kalau yang sebelumnya kita harus menambahkan Security Profile, kalau di case ini kita menggunakan default dimana kita double klik defaultnya kemudian tinggal masukkan passwordnya.
1. Pakai security profile yg default, kemudian ubah modenya menjai “dynamic keys”.
2. Centang juga WPA PSK dan WPA2 PSK.
3. Jangan lupa untuk memasukkan password hotspot Anda. Lalu klik “apply” kemudian “OK”
4. Pilih “IP” kemudian “DHCP Client”
5. Untuk interface nya, pilih ‘wlan 1’ kemudian klik “apply” kemudian “OK”
6. Nanti statusnya akan ‘bound’
7. Kemudian masuk ke “New Terminal” lalu coba ping google. Dan kalau sudah reply itu tandanya sudah terakses.
Case 4 (Mengakses tanpa scan)
Pada case ini kita tidak perlu melakukan scan SSID. Jadi kita akan secara manual emasukkan SSID nya.
1. Sama seperti case sebelumnya, kita aktifkan dulu wlan 1-nya. Pilih “Interface” kemudian pilih ‘wlan 1’ lalu klik ikon ceklis.
2. Atur juga Security Profile nya,
3. Kemudian masuk ke wlan 1, masukkan secara manual SSID hotspot Anda. Kemudian klik “apply” lalu “OK”
4. Pilih “IP” lalu “DHCP Client"
5. Untuk interface nya ubah menjadi ‘wlan 1’ kemudian klik “apply” lalu “OK”.
6. Kemudian masuk ke “New Terminal” lalu coba ping google. Dan kalau sudah reply itu tandanya sudah terakses.
1. Ubah mode nya menjadi “ap bridge”. Dan isi SSID yang mau dipakai nantinya. Lalu ceklis “Hide SSID”
2. Klik “apply” lalu “OK”
3. Nanti akan Running [R]
4. Kemudian nanti pada WiFi PC Anda aka nada yang namanya ‘Other Network’. Itu tinggal Anda connect-kan saja nanti dia hanya akan meminta SSID dan password.
Case 6 (Mengakses dengan Hide SSID)
Masih berhubungan dengan case 5, Disini kita akan mengakses menggunakan Hide SSID yang tadi.
1. Jadi Anda ubah mode nya menjadi “ap bridge”. Dan isi SSID yang mau dipakai nantinya. Lalu ceklis “Hide SSID”. Klik “apply” kemudian “OK”
2. Nanti aka nada “Open Network” di WiFi PC/Leptop Anda. Nah itu tinggal Anda connect-kan saja.
3. Nanti Anda akan diminta untuk memasukkan SSID-nya. Lalu klik “OK”
4. Anda juga akan diminta untuk mengisi passwordnya. Lalu klik “OK”
5. Sudah deeeeeeeeeeh. Akhirnya^^
6. Jadi nanti tandanya kalau udah akses pake Hide SSID itu MAC Address handphone Anda akan terlihat seperti tampilan dibawah.
Kali ini saya akan memberitahu bagaimana caranya meng-koneksikan Internet ke Router.
Saya menggunakan handphone saya untuk menjadikan Access Point untuk meng-koneksikan Internet ke Router.
Disini ada beberapa case yang sudah saya pelajari.
Saya menggunakan handphone saya untuk menjadikan Access Point untuk meng-koneksikan Internet ke Router.
Disini ada beberapa case yang sudah saya pelajari.
- Case 1 (Security Profile / mengakses hotspot yang diberi password)
- Case 2 (Mengakses hotspot yang tidak diberi password)
- Case 3 (Mengunakan password ke default)
- Case 4 (Mengakses tanpa scan)
- Case 5 (Hide SSID)
- Case 6 (Mengakses dengan Hide SSID)
1. Buka Winbox. Login menggunakan MAC Address ataupun IP Address terserah Anda.
3. Nanti akan ada tampilan seperti ini.
6. Untuk interfacenya, pilih ‘wlan 1’. Lalu untuk Access Point-nya sambungkan dengan hotspot handphone Anda. Lalu klik “connect”.
7. Pilih “wireless”. Lalu pilih “Security Profile”. Kemudian pilih ikon tambah.
13. Lalu pilih tambah.
17. Coba kita ping ke google
Case 2
1. Sama seperti case 1, login dulu ke winbox
3. Kemudian untuk mode nya adalah ‘station’. Lalu pilih “Scan..”5. Lalu klik “apply" kemudian “OK”.
6. Karena ini tidak menggunakan password, jadinya langsung Running [R]
7. Pilih “IP” kmudian “DHCP Client”
8. Interfacenya menjadi ‘wlan 1’ lalu klik “apply” kemudian “OK”.
9. nanti akan ada tampilan seperti ini. Dimana akan terlihat ip addressnya dan statusnya juga ‘bound’
10. kemudian masuk kr “New Terminal”. Lalu coba ping google. Dan kalau sudah reply itu tandanya sudah terakses.
9. nanti akan ada tampilan seperti ini. Dimana akan terlihat ip addressnya dan statusnya juga ‘bound’
10. kemudian masuk kr “New Terminal”. Lalu coba ping google. Dan kalau sudah reply itu tandanya sudah terakses.
Case
Note :-Sama seperti case sebelumnya, kita aktifkan dahulu wlan 1.
-Perbedaan dengan case sebelumnya adalah kalau yang sebelumnya kita harus menambahkan Security Profile, kalau di case ini kita menggunakan default dimana kita double klik defaultnya kemudian tinggal masukkan passwordnya.
2. Centang juga WPA PSK dan WPA2 PSK.
3. Jangan lupa untuk memasukkan password hotspot Anda. Lalu klik “apply” kemudian “OK”
4. Pilih “IP” kemudian “DHCP Client”
5. Untuk interface nya, pilih ‘wlan 1’ kemudian klik “apply” kemudian “OK”
6. Nanti statusnya akan ‘bound’
7. Kemudian masuk ke “New Terminal” lalu coba ping google. Dan kalau sudah reply itu tandanya sudah terakses.
Case 4 (Mengakses tanpa scan)
Pada case ini kita tidak perlu melakukan scan SSID. Jadi kita akan secara manual emasukkan SSID nya.
1. Sama seperti case sebelumnya, kita aktifkan dulu wlan 1-nya. Pilih “Interface” kemudian pilih ‘wlan 1’ lalu klik ikon ceklis.
2. Atur juga Security Profile nya,
3. Kemudian masuk ke wlan 1, masukkan secara manual SSID hotspot Anda. Kemudian klik “apply” lalu “OK”
4. Pilih “IP” lalu “DHCP Client"
5. Untuk interface nya ubah menjadi ‘wlan 1’ kemudian klik “apply” lalu “OK”.
6. Kemudian masuk ke “New Terminal” lalu coba ping google. Dan kalau sudah reply itu tandanya sudah terakses.
C
Untuk Hide SSID, sama seperti
case sebelumnya namun kalau pada case ini modenya diubah menjadi “ap
bridge”lalu ceklis tulisan “Hide SSID”
2. Klik “apply” lalu “OK”
3. Nanti akan Running [R]
4. Kemudian nanti pada WiFi PC Anda aka nada yang namanya ‘Other Network’. Itu tinggal Anda connect-kan saja nanti dia hanya akan meminta SSID dan password.
Case 6 (Mengakses dengan Hide SSID)
Masih berhubungan dengan case 5, Disini kita akan mengakses menggunakan Hide SSID yang tadi.
1. Jadi Anda ubah mode nya menjadi “ap bridge”. Dan isi SSID yang mau dipakai nantinya. Lalu ceklis “Hide SSID”. Klik “apply” kemudian “OK”
2. Nanti aka nada “Open Network” di WiFi PC/Leptop Anda. Nah itu tinggal Anda connect-kan saja.
3. Nanti Anda akan diminta untuk memasukkan SSID-nya. Lalu klik “OK”
4. Anda juga akan diminta untuk mengisi passwordnya. Lalu klik “OK”
5. Sudah deeeeeeeeeeh. Akhirnya^^
6. Jadi nanti tandanya kalau udah akses pake Hide SSID itu MAC Address handphone Anda akan terlihat seperti tampilan dibawah.
Sekian yang dapat saya sampaikan. Kurang lebihnya mohon maaf.
Semoga bermanfaat








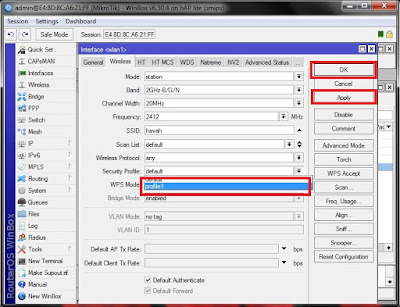












































No comments:
Post a Comment