Assalamu'alaikum wr, wb.
kali ini saya akan share sedikit tentang materi 'Active Direktori'. Active Direktori adalah layanan direktori yang dimiliki oleh sistem operasi jaringan Microsoft Windows 2000, WIndows XP, Windows Vista, dan Windows Server. Active Directory ini terdiri atas basic data (data base) dan layana direktori. Basis data yang dimiliki oleh active directory yaitu menyimpan segala sumber daya yang terdapat dalam jaringan dan dalam satu domain. Active Directory bisa diartikan sebagai directory servis yang menyimpan konfigurasi dalam suatu jaringan.
DNS (Domain Name System) merupakan komponen utama yang harus ada dalam domain windows. Tanpa DNS tidak bisa membuat domain. Domain bisa diartikan sebagai kumpulan dari computer dalam satu grup yang sama dan saling berbagi resource dengan management terpusat melalui DC.
Langsung saja kita lakukan konfigurasinya, tepi sebelum itu pastikan untuk networknya semua kita ubah menjadi bridged adapter.
1. Masuk ke Winserver 2016 mode GUI
2. Atur ip address untuk windows server nya.
3. Ganti Hostname pada Windows Server
4. Restart untuk menyimpan perubahan hostname.
5. Sekarang kita mulai konfigurasi nya, masuk ke 'Server manager' lalau ketik 'manager' lalu 'add Roles and Features'
6. Centang pada bagian 'skip page by default'. lalu klik 'next'
7. Pilih installasi type dengan base 'Role-based or features-based installation'. lalu 'next'
8. Lalu pilih destination server dengan pilih server pool, lalu klik 'next'
9. Pilih 'active directory domain service' 2x, lalu 'next'
-nanti akan muncul seperti ini, klik 'add features'
10. Kta centang juga bagian 'DNS Server', lalu 'next'
11. Set Features, centang bagian 'Group Policy Management', lalu 'next'
12. Disini klik 'next'
13. Disini klik 'next' lagi
14. Disini untuk confimation, klik 'next'
-kita tunggu, ini sedang progress.
15. Kalau sudah selesai di install active directoey nya, sekarang kita klik tanda seru yang berwarna kuning itu.
16. Nanti akan muncul seperti ini, kalian pilih 'promote this server to a domain controller'
17. Beri nama domain yang diinginkan. llau 'next'
18. masukkan password nya untuk domain yang dibuat tadi. lalu 'next'
19. Nanti saat di DNS Options, klik 'show more'
-tunggu sampai muncul tulisan seperti dibawah.
20. Untuk additional options kalian klik 'next' aja
21. klik 'next' lagi
22. 'next' lagi aja.
23. Saat prequency check, kalian tunggu dulu aja.
24. samapai seperti ini, kalain klik 'install'
25. nanti ada perintah untuk sign out.
26. Kita sekarang setting host domain dengan klik 'tools' lalu 'DNS'
27. Disini buka tab 'DNS', 'ISTIQOMAS-PC', 'Forward Lookup Zones' lalu 'istiqomahs.net' baru kalian pilih 'New Host'
28. Nah disini kalian masukkan ip address yang dijadikan client. dan masukkan juga nama untuk client nya. lalu 'add host'
29. Kalau udah, itu bakalan success. lalu 'ok aja
30. Nanti kalau kita lihat, bakalan udah ada client nya.
Sekarang kita lakukan uji coba dengan kita tambahkan host :
1. Kita ganti dulu hostname client 1 nya
-untuk hostname nya, kita gunakan hostname yang sama seperti hostname yang tadi di add di windows server.
-kita restart. 'ok'
2. setting ip address nya, sama seperti ip address yang sudah di setting tadi. lalu 'ok'
3. kita masukkan domain kita tadi, lalu 'ok'
4. lakukan test ping ke windows server dulu, sam ping domain nya
5. kalau nanti udah bisa, nanti kita masukkan username administrator, lalu masukkan password nya.
6. Nanti kita akan disambut karena udah masuk ke domain nya.
7. kita restart, nnati masuk lagi.
8. sekarang buka 'properties', lihat apa udah jaoin domain belum. kalau udah, nanti bakalan seperti ini.
2. ketikkan 'sudo su'
3. ketikkan 'nano /etc/hostname'
4. masukkan nama hostname nya, lalu ketik 'Y' untuk menyimpan konfigurasi
-enter saja.
-masukkan ip address client ubuntu nya.
-nanti akan bertambah host nya
-itu kita buat manual, lalu masukkan ip address yang sama seperti yang udah kita tambahkan di host tadi.
-masukkan DNS server nya, dan juga domain nya. lalu 'save'
-lalu kita hubungkan dengan jaringan yang udah dibuat tadi.
7. coba ping se domain dan DNS server nya, dengan menambahkan 'ping -c 4...'
kali ini saya akan share sedikit tentang materi 'Active Direktori'. Active Direktori adalah layanan direktori yang dimiliki oleh sistem operasi jaringan Microsoft Windows 2000, WIndows XP, Windows Vista, dan Windows Server. Active Directory ini terdiri atas basic data (data base) dan layana direktori. Basis data yang dimiliki oleh active directory yaitu menyimpan segala sumber daya yang terdapat dalam jaringan dan dalam satu domain. Active Directory bisa diartikan sebagai directory servis yang menyimpan konfigurasi dalam suatu jaringan.
DNS (Domain Name System) merupakan komponen utama yang harus ada dalam domain windows. Tanpa DNS tidak bisa membuat domain. Domain bisa diartikan sebagai kumpulan dari computer dalam satu grup yang sama dan saling berbagi resource dengan management terpusat melalui DC.
Langsung saja kita lakukan konfigurasinya, tepi sebelum itu pastikan untuk networknya semua kita ubah menjadi bridged adapter.
1. Masuk ke Winserver 2016 mode GUI
3. Ganti Hostname pada Windows Server
5. Sekarang kita mulai konfigurasi nya, masuk ke 'Server manager' lalau ketik 'manager' lalu 'add Roles and Features'
7. Pilih installasi type dengan base 'Role-based or features-based installation'. lalu 'next'
8. Lalu pilih destination server dengan pilih server pool, lalu klik 'next'
9. Pilih 'active directory domain service' 2x, lalu 'next'
-nanti akan muncul seperti ini, klik 'add features'
-nanti akan mucul seperti ini, klik 'add featrues'
12. Disini klik 'next'
13. Disini klik 'next' lagi
14. Disini untuk confimation, klik 'next'
-kita tunggu, ini sedang progress.
15. Kalau sudah selesai di install active directoey nya, sekarang kita klik tanda seru yang berwarna kuning itu.
16. Nanti akan muncul seperti ini, kalian pilih 'promote this server to a domain controller'
17. Beri nama domain yang diinginkan. llau 'next'
18. masukkan password nya untuk domain yang dibuat tadi. lalu 'next'
19. Nanti saat di DNS Options, klik 'show more'
-tunggu sampai muncul tulisan seperti dibawah.
21. klik 'next' lagi
22. 'next' lagi aja.
23. Saat prequency check, kalian tunggu dulu aja.
24. samapai seperti ini, kalain klik 'install'
26. Kita sekarang setting host domain dengan klik 'tools' lalu 'DNS'
27. Disini buka tab 'DNS', 'ISTIQOMAS-PC', 'Forward Lookup Zones' lalu 'istiqomahs.net' baru kalian pilih 'New Host'
29. Kalau udah, itu bakalan success. lalu 'ok aja
30. Nanti kalau kita lihat, bakalan udah ada client nya.
CASE
Client Windows 10
1. Kita ganti dulu hostname client 1 nya
-untuk hostname nya, kita gunakan hostname yang sama seperti hostname yang tadi di add di windows server.
-kita restart. 'ok'
2. setting ip address nya, sama seperti ip address yang sudah di setting tadi. lalu 'ok'
3. kita masukkan domain kita tadi, lalu 'ok'
4. lakukan test ping ke windows server dulu, sam ping domain nya
6. Nanti kita akan disambut karena udah masuk ke domain nya.
7. kita restart, nnati masuk lagi.
8. sekarang buka 'properties', lihat apa udah jaoin domain belum. kalau udah, nanti bakalan seperti ini.
Client Linux
Sekarang saya akan mengerjakan tugas join domain di client Linux Ubuntu :
1. Buka terminal
2. ketikkan 'sudo su'
3. ketikkan 'nano /etc/hostname'
4. masukkan nama hostname nya, lalu ketik 'Y' untuk menyimpan konfigurasi
-enter saja.
5. tambahkan dulu 'host baru' yang mau di join -in
-masukkan ip address client ubuntu nya.
6. setting ip address nya, pilih 'ethernet'. lalu 'create'
-itu kita buat manual, lalu masukkan ip address yang sama seperti yang udah kita tambahkan di host tadi.
-masukkan DNS server nya, dan juga domain nya. lalu 'save'
-lalu kita hubungkan dengan jaringan yang udah dibuat tadi.
7. coba ping se domain dan DNS server nya, dengan menambahkan 'ping -c 4...'
Sekian, materi Active Directory nya, terimakasih. Assalamu'alaikum wr, wb.
































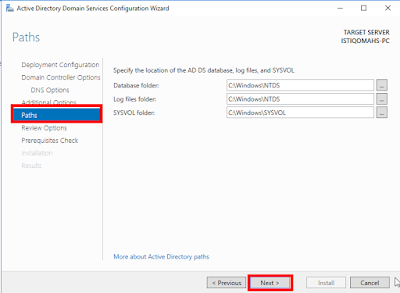







































No comments:
Post a Comment